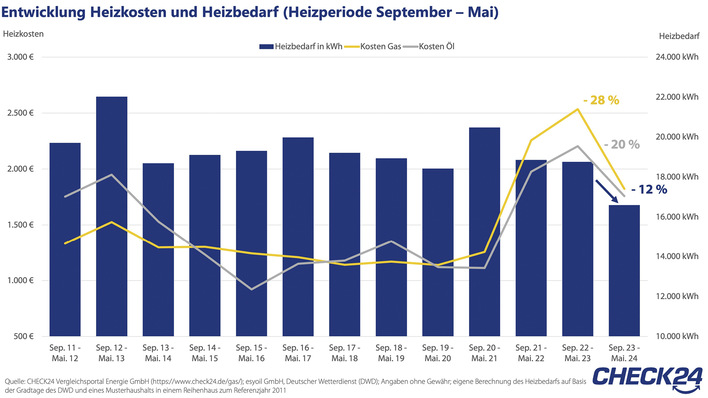Handlichkeit von Softwareprogrammen
Ohne Rechner läuft heute nichts. Egal ob im Büro oder daheim. Abends mal durchs Internet surfen. Mal hier ein „klick“, mal da ein „klick“. Na, da kommt schon was zusammen. Durch die geringen Bewegungen und die Betätigung einer Taste mit immer dem gleichen Finger treten nicht zu unterschätzende Dauerbelastungen auf. Dabei kann es zum „Mausarm“ kommen. Zur Verhinderung des „Mausarms“ gibt es zahlreiche Hilfsmittel. Bei vielen PC-Anwendungen ist es jedoch viel einfacher, die Mausbelastungen zu verringern, indem man sie einfach nicht benutzt. Gute Programme sind so entwickelt, dass sie in allen wichtigen und sich häufig wiederholenden Funktionen mit der Tastatur und ohne Maus bedienbar sind.
.

.
Warum Tastatur statt Maus?
Wer sich mal die Mühe macht, die Maus konsequent zu ignorieren und den Rechner ausschließlich über die Tastatur zu füttern, wird überrascht sein: Mit den Tasten anstatt mit der Maus kann man wesentlich schneller und entspannter arbeiten. Die Mausbedienung ist immer dann sinnvoll, wenn man ein unbekanntes Programm nutzt, dessen Tastenbedienung man nicht kennt. Wer sich darauf konzentriert, sein tägliches Arbeitsprogramm mit der Tastatur zu bedienen, wird schnell feststellen, dass die Abläufe wesentlich schneller von der Hand gehen. Zusätzlich verringert sich die Augenbelastung, da man sich nicht darauf konzentrieren muss, mit der Maus an einen bestimmten Punkt zu fahren, sondern die Tastatur ohne Bildschirmblick betätigen kann.
Wie geht die Tastaturbedienung?
In Ausfüllmasken kann man sich üblicherweise mit der Tabulator-Taste oder (zum Rückwärtslauf) mit der Tastenkombination „Shift+Tabulator“ bewegen. In anderen Programmen funktioniert dies zusätzlich mit der Return-Taste, weil diese zentral angeordnet und gut erreichbar ist. „Windows-Standard“ ist die Tabulator-Taste, die in nahezu allen Programmen dazu verwendet werden kann. Um bestimmte Menüpunkte, Eingabestellen oder Knöpfe zu erreichen, ist hier häufig ein Buchstabe mit einem Unterstreichungszeichen versehen. Diese Stellen erreicht man mit Drücken der Alt-Taste und der entsprechenden Buchstabentaste. Wenn man also einen „OK“-Knopf betätigen möchte, kann man – statt zur Maus zu greifen – zunächst die Taste „Alt“ drücken und gedrückt halten, anschließend die „O“-Taste drücken und dann beide loslassen.
Wie findet man die Kürzel-Tasten?
Viele Programme sind mit diversen Kürzel-Tasten versehen, um bestimmte Funktionen zu erreichen. Diese stehen immer im Menü hinter dem entsprechenden Befehl. Für die Belegung gibt es allerdings keine festen Regeln. Die Funktionalität wird von jedem Programmierer – entsprechend seinen Vorstellungen – festgelegt. Deshalb muss man sich zu Beginn das entsprechende Menü anschauen und sich die hinterlegte Tastenkombination merken. Um dieses Wissen zu festigen ist es empfehlenswert, bei der nächsten Anwendung sofort die entsprechende Tastenkombination zu benutzen und nur im Zweifelsfall nachzuschauen.
Zur Maus sollte man lediglich dann noch greifen, wenn es unvermeidbar ist. Diese Vorgehensweise ist anfangs sicherlich etwas holperig. Aber nach kurzer Zeit wird man feststellen, dass die Maus – dank Tastaturkürzel – in vielen Bereichen überflüssig geworden ist.
Das muss man wissen, um z. B. das Word-Programm von Microsoft ohne Maus zu bändigen (Beispiele):
F1 Hilfe oder Besuchen von Microsoft Office Online.
F2 Verschieben von Text oder Grafiken.
F3 Einfügen eines AutoText-Eintrags (nach Anzeige des Eintrags durch Microsoft Word).
F4 Wiederholen des vorhergehenden Vorgangs.
F5 Auswählen des Befehls Gehe zu (Menü Bearbeiten).
F6 Wechseln zum nächsten Fensterausschnitt oder Frame.
F7 Auswählen des Befehls Rechtschreibung (Menü Extras).
F8 Erweitern der Markierung.
F9 Aktualisieren markierter Felder.
F10 Aktivieren der Menüleiste.
F11 Zum nächsten Feld.
F12 Auswählen des Befehls Speichern unter (Menü Datei).
UMSCHALT+F1 Aufrufen der kontextbezogenen Hilfe oder Anzeigen der Formatierung.
UMSCHALT+F2 Kopieren von Text.
UMSCHALT+F3 Ändern der Groß-/Kleinschreibung der Buchstaben.
UMSCHALT+F4 Wiederholen von Suchen oder Gehe zu.
UMSCHALT+F5 Verschieben zur letzten Änderung.
UMSCHALT+F6 Wechseln zum vorherigen Fensterausschnitt oder Frame.
UMSCHALT+F7 Auswählen des Befehls Thesaurus (Menü Extras, Untermenü Sprache).
UMSCHALT+F8 Verkleinern der Markierung.
UMSCHALT+F9 Wechseln zwischen der Feldfunktion und dem Ergebnis.
UMSCHALT+F10 Anzeigen des Kontextmenüs.
UMSCHALT+F11 Wechseln zum vorherigen Feld.
UMSCHALT+F12 Auswählen des Befehls Speichern (Menü Datei).
STRG+F2 Auswählen des Befehls Seitenansicht (Menü Datei).
STRG+F3 Ausschneiden in die Sammlung.
STRG+F4 Schließen des Fensters.
STRG+F5 Wiederherstellen der Größe des Dokumentfensters (z. B. nach der Maximierung).
STRG+F6 Wechseln zum nächsten Fenster.
STRG+F7 Auswählen des Befehls Verschieben (Kontextmenü der Titelleiste).
STRG+F8 Auswählen des Befehls Größe (Kontextmenü der Titelleiste).
STRG+F9 Einfügen eines leeren Feldes.
STRG+F10 Maximieren des Dokumentfensters.
STRG+F11 Sperren eines Feldes.
STRG+F12 Auswählen des Befehls Öffnen (Menü Datei).
STRG+UMSCHALT+F3 Einfügen des Inhalts der Sammlung.
STRG+UMSCHALT+F5 Bearbeiten einer Textmarke.
STRG+UMSCHALT+F6 Wechseln zum vorherigen Fenster.
STRG+UMSCHALT+F7 Aktualisieren verknüpfter Daten in einem Microsoft Word-Quelldokument.
STRG+UMSCHALT+F8 Erweitern der Markierung oder eines Blocks.
STRG+UMSCHALT+F9 Aufheben einer Feldverknüpfung.
STRG+UMSCHALT+F11 Freigeben eines Feldes.
STRG+UMSCHALT+F12 Auswählen des Befehls Drucken (Menü Datei).
ALT+F1 Wechseln zum nächsten Feld.
ALT+F3 Erstellen eines AutoText-Eintrags.
ALT+F5 Beenden von Microsoft Word.
ALT+F5 Wiederherstellen der Größe des Programmfensters.
ALT+F6 Wechseln von einem geöffneten Dialogfeld zurück zum Dokument für Dialogfelder.
ALT+F7 Suchen des nächsten Rechtschreib- oder Grammatikfehlers.
ALT+F8 Ausführen eines Makros.
ALT+F9 Wechseln zwischen allen Feldfunktionen und den Ergebnissen.
ALT+F10 Maximieren des Programmfensters.
ALT+F11 Anzeigen des Microsoft Visual Basic-Codes.
Zu guter Letzt: